
 |
|
|||||||
| RPG Maker Technik (2K/2K3) Stellt hier eure Fragen zur Technik des RPG Maker 2000 und 2003; Er will nicht so wie ihr? Ihr könnt ein Chipset nicht importieren oder versteht ein Script nicht? |
 |
|
|
Themen-Optionen |
 28.10.2004, 21:34
28.10.2004, 21:34
|
#1 |
|
SoF is Back!
        Registriert seit: 18.01.2003
Ort: Schleswig-Holstein
Alter: 29
Beiträge: 5.182
|
Ich bitte alle Moderatoren und Admins, ausser Kriegsseele und ich, nicht hier reinzuposten, denn es handelt sich hierbei um ein E-Book Projekt.
Kriegsseele und ich konnten den neulingen nicht mehr zuschauen, wie sie jede kleine Antwort zu ihren Fragen aus anderen Usern heausquetschten. Aber aufs E-Book verweisen bringt nicht viel... hinzukommt, dass wir ein Support-Forum sind! Prompt kam die Idee eines eigenen Kurses, der noch leichter zu verstehn ist, als der RM2k-Kurs, mehr Bilder (fast schon bilderbasierend) und Scripts mit dazugehörigen Tuts enthält. Aber das ist nicht alles, es werden ebenso alle wichtigen Anlaufstellen eines Maker angeschnitten,, so z.B. woher bekomme ich den Tastenpatch, Progs zum editieren oder erstellen von Grafiken uvm. Dieser Thread ist im Endeffekt der zukünftige KAMI-Kurs Thread, aber bisdahin werden hier noch viele Posts, von Seele und mir, folgen, Tests und natürlich wird eine Übersicht/Hierachie entwickelt, die zu suchende Probleme/Themen schnell finden lässt. Einige werden sich nun fragen, wozu wir den Thread brauchen? Tja er dient halt für Testversuche, damit wir Übersicht usw. immer überprüfen können und nicht immer wieder den Thread im Öffentlichen ändern oder löschen müssen. Hierunter folgt dann der eigentliche Thread. Sobald der Kurs fertiggestellt ist, wird dieser Text gelöscht und der Thread ins Com verschoben! Ich danke für euer Verständniss und hoffe, dass der Thread nicht gelöscht wird! __________________________________________________ ___________ Der Kami-Kurs Sanguis: Ich wollte nur sagen, dass olli12 und ich vor c.a. einem halben jahr bereits einen solchen Kurs gemacht haben, denn das Ebook hat uns damals nicht gereicht. Da es nur c.a. 80 % fertig war, haben wir es nicht veroeffentlicht, da olli12 auch aus dem Internet "ging". Ich koennte es raussuschen, so wuerden wir uns das alles sparen koennen. |

|

|
 28.10.2004, 21:37
28.10.2004, 21:37
|
#2 |
|
Administrator
        |
Befehl 1: Show Message
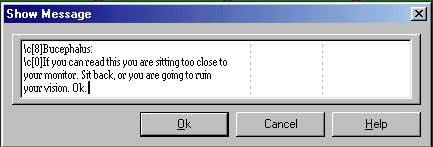 Der "Show Message" Event-Befehl: Wenn das Fenster geöffnest ist können Nachrichten geschrieben oder bearbeitet werden. Klicke in das Fenster und gebe Buchstaben ein um deine Sätze zu formen. Bis zu 4 Reihen können in das Fenster eingegeben werden. Bis zu 50 Zeichen können benutzt werden wenn kein Faceset für die Nachricht benutzt wurde. (36 mit einem Faceset). Die beiden vertikalen Linien sind dazu da das Zeichenlimit anzuzeigen., (Anmerkung: Dazu sind sie da, aber machen es nicht.). Um die Zeile dazu zu bringen in der nächsten Reihe weiter zu gehen wenn die Zeichen in einer Reihe aufgebraucht sind, drücke die "Enter" Taste. Textbefehlszeichen: Es können unterschiedliche Dinge mit dem Textbefehlszeichen " \ " in einer Nachricht gemacht werden. Es gibt 11 Arten von Textbefehlszeichen. Alle Textbefehlszeichen werden normal eingegeben. \\ ·Erlaubt " \ " darzustellen. Das Programm benutzt \ als ein Standard-Vorbefehlszeichen. Also kann man es nicht alleine benutzen weil es jedes darauf folgende Zeichen in eine Texbefehl umwandelt. Wenn kein Zeichen diesem Befehl folgt, kommt eine Fehlermeldung und dein Spiel schließt sich. \C[n] ·Setze die Textfarbe (n ist eine Nummer) Es gibt 20 Farben nummiert von 0 bis 19, die Farbänderungen sind von der Systemgrafik abhängig die du benutzt. \S[n] ·Setze die Nachrichtengeschwindigkeit (n 1 - 20). 1 = Schnellstes ohne Pausen; 20 = Langsamstes \N[n] · Zeigt den Namen der Heldencharaktere. (n ist eine Nummer aus Datenbank die neben seinem Namen steht.) \V[n] ·Zeigt einen Variablenwert. (n steht für die Nummer der Variable) \$ ·Zeigt das Geld der Truppe. Es erscheint in einem Fenster in der oberen rechten Ecke. \! ·Pausiert die Nachricht. Das nächste Wort wird erst angezeigt wenn Space (Leertaste) gedrückt wird. Zum Beispiel: "Test \! Testen" Wen die Nachricht anzeigt:; "Test" wird es erst den Text an Testen anzeigen wenn die Leertaste oder Enter betätigt wurde. \. ·Kurze Wartezeit vor den nächsten Zeichen \| ·Längere Wartezeit vor dem nächsten Zeichen. Entspricht dem vierfachen von \. \_ ·Zeigt eine halbes Leerzeichen. Sollte es so Aussehen das einige uchstaben nicht weit genug voneinander entfernt sind, benutze \_ um sie ein wenig voneinander zu verschieben. \^ ·Dies verursacht das die Textbox von alleine schließt. . Benutze es mit: \| \| \| \^ und die Nachricht wird nach wenigen Sekubnden von alleine geschlossen. Benutze es alleine und die Nachricht wird sofort geschlossen sobald der ganze Text dargestellt wird. Symbolzeichen: Es gibt auch kleine Symbole die in einer Nachricht angezeigt werden können. Bekannt als Symbolzeichen. Die in der RPG_rt.exe vorbereiteten Symbolzeichen können angezeigt werden wenn man "$" im Nachrichtenfenster benutzt. 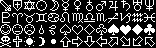
Anmerkung: · Die maximale Anzahl an Zeichen (32) welche angezeigt werden kann, verringert sich wenn man eine große Anzahl an Symbolzeichen benutzt. Die maximale Anzahl an Zeichen ändert sich nicht wenn man Textbefehlszeichen benutzt, weil sie im Text während des Spielens nicht angezeigt werden. |

|

|
 28.10.2004, 22:10
28.10.2004, 22:10
|
#3 |
|
SoF is Back!
        Registriert seit: 18.01.2003
Ort: Schleswig-Holstein
Alter: 29
Beiträge: 5.182
|
Hauptfenster des RM2k
Im Hauptfenster des RM2ks wirst du die meiste Zeit verbringen, denn hier wirst du all deine Maps erstellen. Aber es gibt noch weit aus mehr Funktionen, die sich von hier aus bedienen lassen : Auf dem Bild sind Nummern zu erkennen, diese Nummern stehen für Funktionen, die jetzt näher erläutert werden.  [1] Menubar: Hier findest du alle Hauptfunktionen um dein Spiel zu laden, ein Neues zuerstellen oder um in der Database Änderungen vorzunhemen. [2] Toolbar: Hier befinden sich die wichtigsten Funktionen des Menubar. Einfach ein Bild anklicken und schon befindet ihr euch bei der jeweiligen Funktion. [3] Map View: Hier siehst du die aktuell markierte Map aus deiner Map Folders Data List. Hier kannst du schnell und bequem deine Maps erstellen, als auch Events einfügen. [4] Map Edit Tool: Hier findest du Werkzeuge um im Map View deine Map zu ändern z.B. findest du hier einen Radiergummi um Fehler zu korrigieren; die Werkzeuge sind ähnlich wie in vielen gängigen Grafikprogrammen. [5] Chipset Palette: Hier wird pro Map eine Chipsetpalette angezeigt. Diese Palette dient als Grafikquelle, die du mit Hilfe der Werkzeuge auf deine Maps malst. [6] Map Folders Data List: Alle erstellten Maps mit dazugehörigen Namen werden hier aufgelistet, aber auch der Projektname! Mit einem einfachen Doppelklick lässt sich eine Map auf das Map View transferieren. [7] Statusdisplay: Eine kleiner Hilfetext zu der Funktion, über welcher du dich mit dem Mauszeiger befindet. [8] Edit Mode Display: Zur Erinnerung auf welcher Ebene (Layer) du dich befindest. [9] Map Name Display: Mapname und Koordinaten, wie Position der Map werden hier angezeigt. |

|

|
 28.10.2004, 22:25
28.10.2004, 22:25
|
#4 |
|
Administrator
        |
Befehl 2: Change Message Options/Change Message Style
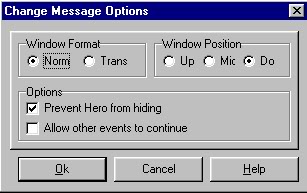 Das Nachrichtenstil Eventkommando · Das Format und die Position der angezeigten Nachricht können wie folgt verändert werden: Window Format: · Der angezeigte Hintergrund einer Nachricht kann folgendermaßen umgestellt werden: Normal: ·Der Rahmen und Systemhintergrund werden angezeigt, und Sätze werden darin angezeigt. Transparent: ·Es wird kein Rahmen oder Hintergrund angezeigt und nur Sätze werden gezeigt. Window Position: ·The position where the window is displayed is specified from among the following three radio buttons: Up: ·Es wird an der Spitze des Screens gezeigt. Mid: ·Es wird in der Mitte des Screens gezeigt. Down: ·Es wird an der untersten Stelle des Screens gezeigt. Options: ·Die Veränderung bezüglich Helden und Ablauf der Events läuft wie folgt: ·Prevent Hero from hiding: ·Wenn diese Option einen Haken hat, wird die Nachricht niemals so erscheinen das der Held verdeckt wird, wenn nicht wird sie so erscheinen wie das in der Window position angegeben wurde. ·Allow other events to continue: ·Wenn eine Nachricht angezeigt wird werden alle laufenden Prozesse angehalten bis die Textbox geschlossen wurde. Wenn die Option einen Haken hat werden die Aktionen normal fortgesetzt. Anmerkung: ·Nach dem Ablaufen des Events das einen dieser Kommandos enthält gelten die Einstellungen dennoch für alle darauf folgenden Nachrichten. Es ist notwendig die Einstellungen mit diesem Kommando wiederherzustellen solltest du sie verändern wollen. |

|

|
 28.10.2004, 22:27
28.10.2004, 22:27
|
#5 |
|
SoF is Back!
        Registriert seit: 18.01.2003
Ort: Schleswig-Holstein
Alter: 29
Beiträge: 5.182
|
Wie erstelle ich ein neues Projekt?
1. Im Hauptfenster gehst du auf > Project > Create new project...  2. Create new project (zu deutsch: Neues Projekt erstellen):Ein Fenster mit drei Feldern erscheint.  Folder Name: Dies ist der Ordnername des Projekts; kann maximal 26 Buchstaben besitzen. Game Title: Dies ist euer Projektname, kann maximal 26 Buchstaben besitzen. Default Project Path: Dies ist der Zielpfad, wo euer Projekt gespeichert. Es ist empfehlenswert nichts daran zu ändern. 3. Drücke die OK-Taste und schon wird dein Projekt erstellt. |

|

|
 28.10.2004, 22:30
28.10.2004, 22:30
|
#6 |
|
Administrator
        |
Befehl 3: Change Face Graphic
Das Change Face Graphic Eventkommando: ·Die Anzeige der Face-Grafik wird in diesem Kommando gesteuert. Select Face Graphic: · Das Anzeigefenster zeigt das derzeitige Face das in einer Nachricht angezeigt wird. Wenn das Fenster schwarz ist, wird kein Face im Nachrichtenfenster sein. Klicke auf den  Button um das Select Face Graphic Fenster zu öffnen. Wenn der Button um das Select Face Graphic Fenster zu öffnen. Wenn der  Button betätigt wird, wird das Bild wieder entfernt. Button betätigt wird, wird das Bild wieder entfernt. 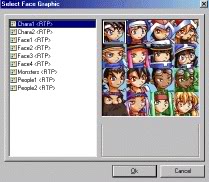 Display Position: ·Die Face-Grafik kann entweder auf der linken oder auf der rechten Seite der Nachricht angezeigt werden. Options: ·Die Grafik kann auch verdreht werden, so erscheint es als würde das Face in einer Nacht nach links oder rechts sehen wenn ein Haken bei Flip Horizontal gemacht wurde. Klicke auf Okay um die Änderungen anzunehmen. 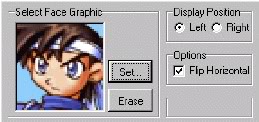 Anmerkung: ·Wenn die Face-Grafik gewählt wurde, ist es nur in dem Event gelten in dem das Kommando benutzt wurde. Wenn ein neues Event anfängt enthält es das Face nicht mehr. Die Face-Grafik wird sofort in der Nachricht nach dem setzen erscheinen. Um die Unterhaltung mehrerer Charaktere auszudrücken ist es notwendig den Change Face Graphic Befehl vor jeder Nachricht eines Charakters zu benutzen. ·Die Nachricht ohne Face-Grafik: Die Nachricht wird von Links nach Rechts durch das Fenster gezeigt.  ·Die Nachricht mit einer Facegrafik: Mit einer Face-Grafik, merke das sich die Zeilen verändern müssen um sich dem Face anzupassen. Dies muss manuell im "Show Message" Kommando gemacht werden. Merke auch wie das Wort "Ok." komplett abgeschnitten wurde. 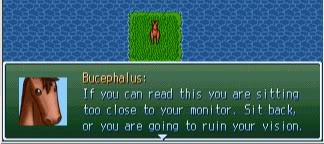 |

|

|
 28.10.2004, 22:30
28.10.2004, 22:30
|
#7 |
|
SoF is Back!
        Registriert seit: 18.01.2003
Ort: Schleswig-Holstein
Alter: 29
Beiträge: 5.182
|
Map Folders Data List
Es beinhaltet alle Maps deines Projekts. Drücke die linke Taste, wenn du dich mit dem Mauszeiger auf einer Map im Mapstammbaum befindest, die Map wird markiert. Nun auf der markierten Map Rechtsklick und es erscheint eine Liste, die sich Map Properties nennt. In dieser kleinen Liste findet du folgende Befehle: Map Properties: Öffnet das Map Properties-Fenster. Hier werden die wichtigsten Eigenschaften einer Map eingestellt. Create New Map: Öffnet das Create New Map-Fenster, hiermit lässt sich eine neue Map erstellen. Create Area: Öffnet das Monster Area-Fenster. Drücke Links und halte gedrückt, gehe dabei über das Mapanzeigefenster um so eine Zone für Kampfzufälle einzurichten. Copy: Kopiert die markierte Map. Paste: Fügt eine kopierte Map unter der gerade markierten Map hinzu. Delete: Löscht die markierte Map. Shift Map: Öffnet das Shift Map-Fenster um eine Map im Mapstammbaum zu verschieben. Wie erstelle ich eine Map? 1. Im Project Folder unter Map Data List markierst du eine Map (Untermap wird erstellt) oder du markierst den Project Folder (Map wird erstellt), Rechtsklick und wählst [Create New Map].  2. Nun wird das Map Properties-Fenster angezeigt. Hier wird angezeigt welches Chipset benutzt wird, Größe der Map und viele andere wichtige Eigenschaften. Infos über die Eigenschaften findet ihr unter Map Properties.  3. Wenn du alle Einstellungen getroffen hast, drücke [OK] und das Fenster wird geschlossen. 4. Die Map wird markiert im Map Folders Data List erstellt. Die Map wird im Map View-Fenster angezeigt und steht zur Bearbeitung bereit.  |

|

|
 28.10.2004, 22:34
28.10.2004, 22:34
|
#8 |
|
Administrator
        |
Befehl 4: Show Choice
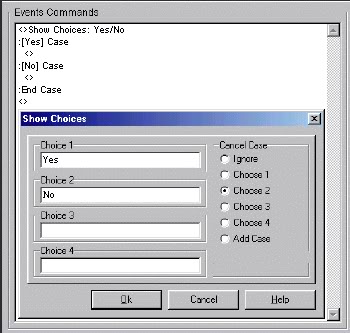 Das Show Choice Eventkommando: Dieses Kommando fragt nach einer Eingabe des Spielers. Diese Auswahl werden im Nachrichtenfenster angezeigt. Es gibt 4 Auswahlen für jeden "Show Choice" die du bearbeiten kannst. Ja, Nein, Vielleicht, Wirst du ____ und so weiter. Enscheide was und ob es eine Cancel Case (Wenn man den Abbrechen-Knopf [Esc] betätigt) und welche Entscheidung die Cancel Case bewirkt (Wenn sie eine bewirken soll.) Wenn du ein Show Choice Kommando hast, Musst du mehr Kommando in die:[Ja] Case einfügen in dem du einen Doppelklick auf das <> darunter machst. Genau so bei der :[Nein] Case (Wenn bei "Nein" Kommandos ausgeführt werden sollen). Wenn nun der Spieler eine Entscheidung im Spiel macht, wird das "Show Choice" Kommando die dazugehörigen Kommandos auslösen. Choices 1-4: ·Der Text der in die Auswahlen eingegeben wird, wird in der Textbox angezeigt. Eine Auswahl wird über der anderen in Reihenfolge erscheinen. Die Länge Textes darf bis zu 16 Zeichen sein. Cancel Case: ·Das setzt welche Auswahl benutzt werden soll wenn der Abbrechen-Knopf [Esc] benutzt wird. Wähle einen runden Knopf um eine Auswahl für den Fall zu wählen das der Abbrechen-Knopf während der Auswahl benutzt wird. Der Inahlt jeder Einstellung wird wie folgt ausgeführt: Ignore: ·Das Abbrechen wird annulliert. Nichts passiert wenn der Abbrechen-Knopf betätigt wird. Choices 1-4: ·Wähle die Auswahl die ausgeführt werden soll wenn abgebrochen wird. Wenn der Spieler den Abbrechen-Knopf benutzt, oder diese Auswahl wählt, werden die Kommandos in dieser Case ausgeführt. Add Case: ·Der Abbrechen-Case wird seperat hinzugefügt. Wenn der Spieler den Abbrechen-Knopf benutzt, werden die Kommandos unter dieser Case ausgeführt. Alle Auswahlen können da nur durch bestätigen ausgeführt werden, und werden nicht betroffen wenn abgebrochen wird. <>Show Choice: Ja/Definitv/Vielleicht :[Ja] Case <>Messg: Platziere hier Kommandos die bei "Ja" ausgeführt werden sollen. <> :[Definitiv] Case <>Messg: Platziere hier Kommandos die bei "Definitv" ausgeführt werden sollen. <> :[Vielleicht] Case <>Messg: Platziere hier Kommandos die bei "Vielleicht" ausgeführt werden sollen. <> :CANCEL Case <>Messg: Wenn der Spieler die [esc]-Taste benutzt, werden diese Kommandos ausgeführt. <> :END Case <> Anmerkung: ·Wenn die Nachricht kurz ist, und die Auswahlen passen, werden sie mit der Nachricht in einem Fenster gezeigt. Andernfalls werden die Auswahlen in einem neuen Fenster nach der Nachricht gezeigt. |

|

|
 28.10.2004, 22:36
28.10.2004, 22:36
|
#9 |
|
SoF is Back!
        Registriert seit: 18.01.2003
Ort: Schleswig-Holstein
Alter: 29
Beiträge: 5.182
|
Map Properties
Das Map Properties-Fenster erlaubt dir die Größe, Chipset, das hinzufügen von Monster Encounters uvm. zu ändern. Folgende Einstellungen gibt es:  [1] Name: Der Name der Map wird festgelegt; max. 18 Buchstaben. Wenn der Befehl [Teleport] benutzt wird, wird dieser Name als Auswahl angezeigt. Es ist empfehlenswert die Map sinnvoll zu benennen z.b. "Weltkarte", "Stadt1 - Bigcity", etc.. [2] Chipset: Das zu benutzende Chipset wird ausgewählt durch eine Pull-Down-Liste. Chipsets lassen sich unter Database -> Chipset hinzufügen oder entfernen. [3] Map size: Die Größe der Map werden durch zwei Zahlen bestimmt. Das linke Feld dient der horizontalen Größe, und das Rechte für die vertikale Größe. Die Minimalwerte sind 20×15 und die Maximalwerte 500×500. Vorsicht!: Eine Map wird von unten links aus aufgebaut, sprich sollte die Map 20x15 groß sein, so wird die Map von unten links aus 20 Felder nach rechts und 15 Felder nach oben gehen. Solltest du eine Map nun verkleinern so wird die Map von oben rechts aus verkleinert, sprich sollte ein Event sich auf dem Feld 21x15 (oben rechts) befinden und die Map auf 20x15 verkleinert werden, so wird das Event gelöscht! [4] Scroll type: Hier stellst du ein, ob es sich bei der Map um eine Endlos-Map handeln soll. Sprich man läuft ans Ende der Map (links) und wird ohne Teleport (auf die selbe Höhe) am Anfang der Map teleportiert (Rechts). Dafür gibt es 3 Versionen.
[5] Map Encounter Rate Editor: Hier stellst du ein welche Monster du hier antreffen kannst. Einfach Doppelklicken und es öffnet sich das [Map encounter rate editor]-Fenster. Wähle aus der Liste [the enemy group] eine Gegnerparty. Achtung! Eine ausgewählte Monsterparty kann erst im Kampf begegnet werden, wenn das Monster Area bestimmt wurde. Einfach Doppelklicken und schon öffnet sich ein Push-List Fenster, worin du deine Monsterparty nach belieben aussuchen kannst. Natürlich kannst du auch Rechtsklicken, dann erscheint eine kleine Menüliste, die folgende Funktionen beinhaltet:
(A) Encounter Steps: Anhand dieser Nummer wird bestimmt bei wie vielen Schritten immer eine Monster Party auf dich trifft und dich zum Kampf herausfordert. Stelle den Wert auf 0 um zufallskämpfe zu vermeiden. [6] Parallax: Das Hintergrundbild! Dieses Bild wird an den Stellen gezeigt, wohin nicht gemappt (Grafiken auf die Map kopiert wurden) wurde oder wenn dort die Transparenzfarbe ist. Ein Beispiel für die Nutzung ist z.B. der horizont im Hintergrund (durch Parallex) und im Vordergrund deine gemappte Landschaft. Zu beachten ist, dass das Hintergrundbild genauso groß sein muss, wie die Map, um es richtig anziegen zu lassen! So könnt ihr ein Hintergrundbild auswählen: 1. Klicke auf das freie Kästchen neben "Use Parallax Background". Ab jetzt kannst du für diese Map Hindergrundbilder nutzen! 2. Klick "Select Panorama", dass unter dem Select Grapic-Fenster ist.  3. Wähle ein passendes Hintergrundbild aus, indem du eine Auswahlmöglichkeit anwählst mit einem Linksklick und schon wird dir rechts von der Auswahlliste das Hintergrundbild gezeigt. Wenn du dich entschieden hast drücke [OK]. (B) Option: Das Hintergrundbild kann aber noch anders angezeigt werden, sprich es wird von rechts nach links geschoben oder anderrum. Horizontal und Vertikal sind möglich. Die Geschwindigkeit hierfür kann auch bestimmt werden! Horizontal Pan: Lässt das Hintergrundbild von Oben nach Unten scrollen. Willst du die Geschwindigkeit noch bestimmen, dann klicke auf das Kästchen neben Auto Scroll und schon kannst du die Geschwindigkeit bestimmen. Minimalwert ist dabei -8 (extrem langsam) und Maximalwert +8 (extrem schnell). Vertical Pan: Lässt das Hintergrundbild von Rechts nach Links scrollen. Willst du die Geschwindigkeit noch bestimmen, dann klicke auf das Kästchen neben Auto Scroll und schon kannst du die Geschwindigkeit bestimmen. Minimalwert ist dabei -8 (extrem langsam) und Maximalwert +8 (extrem schnell). [7] Background Music: Die Hintergrundmusik, die abgespielt wird während ihr euch mit dem Hero auf der Map befindet:
[8] Battle background: Damit lässt sich die Hintergrundgrafik des Battles auf dieser Map einstellen. Dabei gibt es 3 Optionen:
[9] Teleport: Hiermit lässt die Teleportoption auf der Map einstellen.
[10] Escape: Mit dieser Auswahl lassen sie die Fluchtmöglichkeiten in einem Kampf auf der aktuellen Map einstellen.
[11] Save: Ob man auf der Map speichern kann.
|

|

|
 28.10.2004, 22:37
28.10.2004, 22:37
|
#10 |
|
Administrator
        |
Befehl 5: Input Number
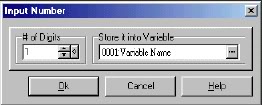 Das Input Number Eventkommando: Der Nummernwert wird von einem Spieler in das Textfenster eingegeben. Diese Nummer wird in einer Variable gespeichert. # of Digits: ·Hier kannst du die Anzahl der Zahlen festlegen die verändert werden sollen. Es besteht die Auswahl von 1 - 6 Zahlen. Store it into variable: Klick auf den  Button um das "Select Variable" Fenster zu öffnen und wähle oder erstelle die Variable in welcher die eingegebene Nummer gespeichert werden soll. Button um das "Select Variable" Fenster zu öffnen und wähle oder erstelle die Variable in welcher die eingegebene Nummer gespeichert werden soll. Beispiel: 1. Erstelle ein Event. (Gehe vorher mit F7 in den Eventmodus) 2. Setze eine Variable zu einem 1 - 6 Zahlen langem Wert 3. Mache ein Nachrichten Befehl (Show Message) welches sagt:: "Gib ein Passwort ein." 4. Wähle "Input Number" und speichere es in einer neuen Variable. 5. Mache eine Fork (Fork Conditions), wähle 'Variable' [Das ist die Variable die du im zweiten Schritt gesetzt hast], darunter Variab wählen(Variable, aber die anderen Zeichen fehlen) [Dies ist die Variable die auch in "Input Number" verwendet wurde. (Schritt 4), wähle 'same' aus der kleinen Schiebebox unter Variab. Mache einen Haken bei "Add else case" (Ganz unten unter Option). ·Das prüft ob die Variable die du als erstes gesetzt hast, (Schritt 2) identisch mit der Variable ist die durch "Input Number" (Schritt 4) gesetzt wurde. Wenn das der Fall ist wird die "Fork condition" weitere Kommandos ausführen die du dort gesetzt hast. Sollte das nicht der Fall sein, wird In der Fork automatisch zur Else case gesprungen die man in der Fork unter Options aktiviert hat, und wird die dort aufgeführten Kommandos ausführen. 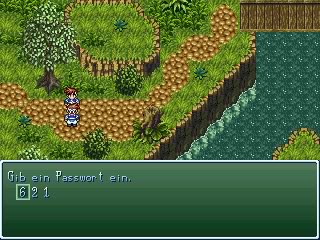 Hier wurde unter Digits 3 eingestellt. Man kann also in den 3 Zahlen jeweils einen Wert von 1 - 9 einstellen. |

|

|
 01.11.2004, 17:20
01.11.2004, 17:20
|
#11 |
|
SoF is Back!
        Registriert seit: 18.01.2003
Ort: Schleswig-Holstein
Alter: 29
Beiträge: 5.182
|
Wie zeichne ich eine Map?
Eine Map lässt sich zeichnen, indem man zwischen Upper und Lower Layer wechselt und dabei unterschiedliche Grafiken vom Chipset auf die Map rüberzeichnet/kopiert. Um zu erfahren wie man mit den [Map edit tools] umgeht, liesst im gleichnamigen Titel nach! 1. Die Map aus der Map Folders data list ist zu markieren, um eine Map zu bearbeiten. 2. Wechsel zwischen "Lower Layer edit mode" and "Upper Layer edit mode" mit den [F5] und [F6] Tasten. 3. Der [Draw Tool] Knopf ist gedrückt.  4. Such dir nun ein Teil der Chipsetpalette aus, dass du im Map View einfügen möchtest. Dieses markierte Kästchen bekommt einen weißen Rand.  5. Einfach nur noch im Map View die linke Maustaste drücken und schon wird die markiete Grafik aus der Chipsetpalette gezeichnet/reinkopiert.  |

|

|
 01.11.2004, 17:43
01.11.2004, 17:43
|
#12 |
|
Administrator
        |
Befehl 6: Change Switch
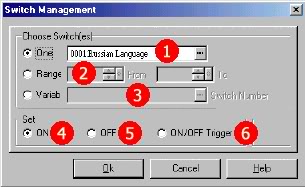 Die möglichen Einstellungen eines Switches/Schalters: Der Switch kann auf On, Off, oder On/Off gesetzt werden (Das bedeutet er wird abgeschaltet wenn er auf On gesetzt wird, oder angeschaltet wenn er auf Off gesetzt ist. Bestimmte einen Switchnamen, oder eine Reichweite an Switches, oder hole dir die ID des Switches aus einer Variable. Im "Switch Management" Fenster, kann dem gewünschten Switch eine der folgenden Möglichkeiten zum handeln gegeben werden: (1) One: Ein einzelner Switch wird ausgeführt. Klicke auf den  Button und wähle oder erstelle einen Switch der ausgeführt werden soll im "Select Switch" Fenster. Button und wähle oder erstelle einen Switch der ausgeführt werden soll im "Select Switch" Fenster. (2) Range: Die ID-Nummer die an den Start und Endpunkt eingegeben werden, sind die der Switches die von der Startnummer bis zur Endnummer ausgeführt werden. (3) Variable: Der Schalter mit derselben Nummer wie der Zahlenwert in der ausgewählten Variable wird ausgeführt. In dem Fall das eine Variable bestimmt wurde, und der Wert von "5" in der Variable gespeichert wurde wenn der Befehl ausgeführt wird, wird der ausgeführte Switch der mit der Nummer 5 sein. Klicke auf den  Button um das "Select Variable" Fenster zu öffnen, die benutzte Variable bestimmt die Nummer des Switches der ausgeführt wird. Button um das "Select Variable" Fenster zu öffnen, die benutzte Variable bestimmt die Nummer des Switches der ausgeführt wird. Bei "Set" wir die Handlung der gewählten Switches festgelegt. (4) ON: Der Switch wird angeschaltet. (5) OFF  er Switch wird abgeschaltet. er Switch wird abgeschaltet. (6) ON/OFF trigger: Wenn der Switch auf OFF gesetzt ist, wird er auf On gesetzt. Wenn er zurück auf ON gesetzt wurde , wird er abgeschaltet. Wie bei einem Lichtschalter. Anmerkung: Ein Switch wird dazu benutzt um bestimmte Dinge zu aktivieren oder abzuschalten. Man kann dafür sorgen das Events nur einmal ausgeführt werden. Z.B. aktiviert man am Ende einer Truhe einen Schalter, erstellt eine zweite Seite die diesen Switch in der Bedingungsleiste hat, und gibt der Kiste die Grafik die erscheinen soll wenn der Gegenstand genommen wurde. Hier auch als Beispiel: 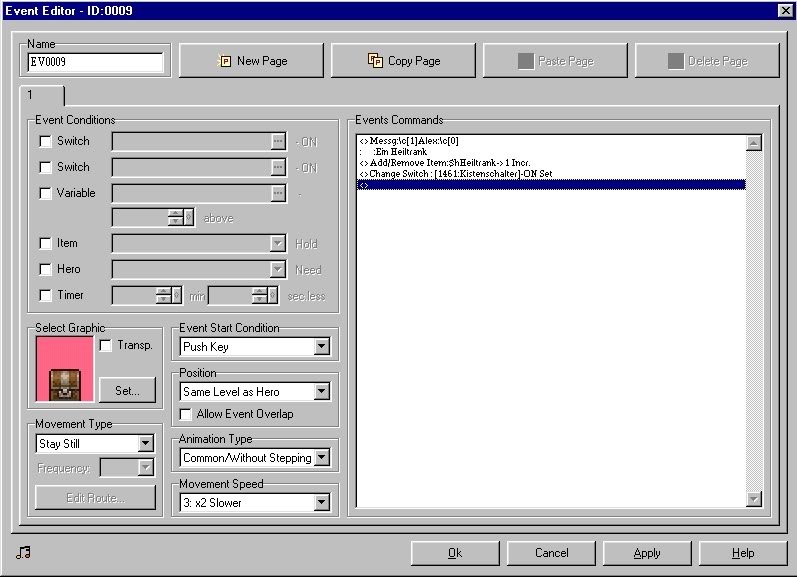 Es wurde eine Truhengrafik ausgewählt. Dann wurde eine Nachricht per "Show Message" angezeigt die den Fund eines Gegenstands anzeigt. Anschließend wurde durch "Add Item" ein Gegenstand hinzugefügt. Dann wurder der Switch ausgeführt. Nun muss mit dem 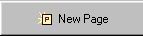 eine neue Seite erstellt werden. eine neue Seite erstellt werden. 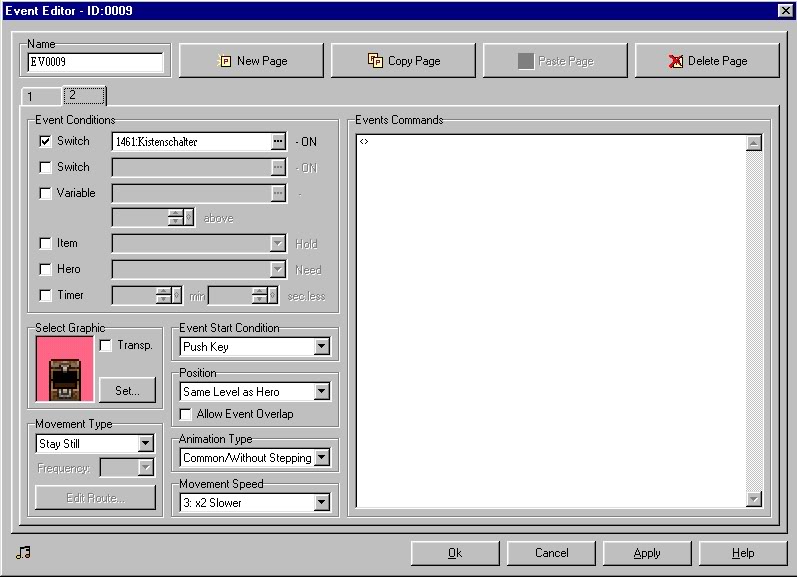 Dort wird auf der linken Seite unter "Event Conditions" ein Haken links neben Switch gemacht. Dann muss an dem kleinen "..." Button der zuvor auf der ersten Seite gewählte Switch ausgewählt werden. Die Befehlsleiste in der Mitte bleibt leer. |

|

|
 05.11.2004, 13:59
05.11.2004, 13:59
|
#13 |
|
SoF is Back!
        Registriert seit: 18.01.2003
Ort: Schleswig-Holstein
Alter: 29
Beiträge: 5.182
|
Wie platziere ich ein Event?
Um ein event zu erstellen, musst du erst in den Event Mode! [1] Von der Menubar aus wählst du [Map] > [Edit] > [Event Mode] um ins Event Mode zuwechseln. Noch schneller gehts mit der Shorttaste [F7] oder einfach im Toolbar den Event Mode auswählen! Solltest du alles richtig gemacht haben erscheint ein Gitternetz auf dem Map View.  [2] Nun Doppelklick auf einen der nun entstandenen Kästchen, die durchs Gitternetz entstanden sind. Die dabei ausgesucht position wird die zukünftige Position des Events sein. Aber du kannst diese Position immer ändern indem du das Event mit gedrückter Maustaste (links) verschiebst und dann loslässt.  [3] Das Event Editor-Fenster öffent sich und nun kannst du beginnen z.B. Grafiken einzusetzten oder eine Nachricht durch den Befehl Show Message anzeigen zulassen. Es ist noch weit aus mehr möglich. [4] Wenn du mit den Einstellungen zufrieden bist, dann drücke nur noch [Ok] und schon wird das Event auf der Map View, zu erkennen an der von dir ausgewählten Grafik mit einem weisen Rand auf der von dir ausgewählten Position im Gitternetz, erstellt. 
__________________
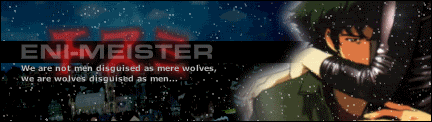 Nimm Dir Zeit, um zu lesen, es ist die Grundlage des Wissens. Brad Vicious - right here waiting for you |

|

|
 05.11.2004, 14:01
05.11.2004, 14:01
|
#14 |
|
Administrator
        |
Befehl 7: Change Variable
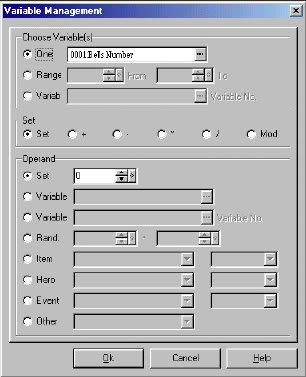 Die Optionen einer Variable: Eine Variable speichert eine Nummer. Mit dem "Change Variable" Befehl kannst du bestimmen was für eine Nummer das sein soll. Choose Variable: Unter "Choose Variable(s)", kann die zu ändernde Variable nach den folgenden 3 Möglichkeiten bestimmt werden: Single: Eine gewählte Variable wird geändert. Ein Klick auf den  Button öffnet das "Select Variable" Fenster und ermöglicht dir eine Variable zu erstellen und eine aus der vorhandenen Liste zu wählen. Button öffnet das "Select Variable" Fenster und ermöglicht dir eine Variable zu erstellen und eine aus der vorhandenen Liste zu wählen.Range: Alle Variablen mit der ID die zwischen den Zahenl sind die angegeben ist, einschließlich dieser werden geändert. Man bestimmt Start und Endzahl. Variab: Die Variable die diesselbe ID hat wie der Zahlenwert der in der gewählten Variable gespeichert ist, wird verändert. In dem Fall das die Variable "The 2nd" gewählt ist, und der Wert "5" ist wenn der Befehl ausgeführt wird, wird die Variable "The 5th" anschließend verändert. Ein Klick auf den  Button öffnet das "Select Variable" Fenster erlaubt dir eine Variable zu erstellen oder eine Variable aus der Liste der verfügbaren zu wählen. Button öffnet das "Select Variable" Fenster erlaubt dir eine Variable zu erstellen oder eine Variable aus der Liste der verfügbaren zu wählen.Set: Wähle wie die Variablen verändert werden sollen aus folgender Liste: Set: Die Variable wird von einem Operant aus denselben Wert gesetzt. Addition: Der Wert der bestimmten Variable wird um die Zahl seines Operanten addiert. Das bedeutet die alte Zahl in der Variable wird der neuen Zahl hinzugerechnet. The subtraction: Der Wert der bestimmten Variable wird um die Zahl seines Operanten subtrahiert. Das bedeutet die alte Zahl in der Variable wird der neuen Zahl abgerechnet. Multiplication: Der Wert der bestimmten Variable wird mit der Zahl seines Operanten multipliziert. Das bedeutet die alte Zahl in der Variable wird mit der neuen Zahl mal genommen. Division: Der Wert der bestimmten Variable wird durch die Zahl seines Operanten dividiert. Das bedeutet die alte Zahl in der Variable wird durch die neue Zahl geteilt. Mod: Der Wert des Operanten senkt die Variable solange bis dieser unter dem Operanten liegt. Es wird jeweils solange mit dem Operanten subtrahiert bis der Wert nicht mehr subtrahierbar ist. Operand/Operant: Bestimmt den Zahlenwert um den neuen Wert einer Variable zu berechnen: Set: Die Variable wird durch die festgelegte Nummer gesetzt oder verändert. Variable: Der Wert in der Variable der bestimmten Nummer wird übernommen. In dem Fall das die Variable "The 5th" wo der Wert von "2" gespeichert ist, bestimmt wurde, wird der übernommene Wert 2 sein. Ein Klick auf den  Button öffnet das "Select Variable" Fenster und erlaubt dir eine Variable zu erstellen oder eine bestehende Variable aus der Liste zu wählen. Button öffnet das "Select Variable" Fenster und erlaubt dir eine Variable zu erstellen oder eine bestehende Variable aus der Liste zu wählen.Variable (Variable der Nummer von X): Der Wert der Variable wird über nommen wenn der Wert zu übernehmenden Variable dem der ID entspricht. In dem Fall, das die Variable "The 5th" wo der Wert "2" gespeichert ist, bestimmt wurde, wird der verändernde Wert durch den Wert in der Variable "The 2nd" bestimmt. Ein Klick auf den  Button öffnet das "Select Variable" Fenster und erlaubt dir eine Variable zu erstellen oder eine bestehende Variable aus der Liste zu wählen. Button öffnet das "Select Variable" Fenster und erlaubt dir eine Variable zu erstellen oder eine bestehende Variable aus der Liste zu wählen.Random numbers: Zufällige Zahlen die zwischen zwei bestimmten Zahlen generiert werden, bestimmen den Operantenwert. Zufällige Zahlen sind die Zahlen die zufällig entschieden werden wenn der Befehl ausgeführt wird. In dem Fall das das der Zählwert zufällige Nummer von 0 bis 100 bekommen hat, werden Zahlen von "0-100" der Operantenwert. Man kann Zahlen von -999999 bis 999999 bestimmen. Item: Die Anzahl an Items die 'Owned/Im Besitz' oder 'Equipped/ausgerüstet' sind, werden der Operantenwert. Das wird bestimmt von der Anzahl der Owned No./Equipped No. Das zu zählende Item wird aus dem Schiebemenü bestimmt Hero: Der Wert der Charakterwerte eines Helden oder die ID eiens Ausrüstungsgegenstandes wird Operantenwert. Der Wert der bestimmt werden soll, oder welcher Gegenstand berechnet werden soll, wird aus dem Schiebemenü bestimmt. Enemy Monster (Nur das Gefechtsevent): Der Charakterwert eines Feindes wird Operantenwert. Der Wert der bestimmt werden soll, oder welcher Gegenstand berechnet werden soll, wird aus dem Schiebemenü bestimmt. Event: Der Held oder die Positionsinformationen eines Events werden der Operantenwert. Abfragenart (b) des Charakters (a) werden als Handlungsobjekt und Positionsinformation im Schiebemenü bestimmt. 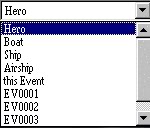 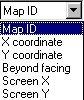 (a)Object - Hero: Laufgrafik des Spielers. - Boat: Das kleine Schiff. - Ship: Das größere chiff. - Airship: Luftschiff. - this Event: Die Position des Events das gerade ausgeführt wird. - Name of event: Ein anderes Event bestimmt nach seiner ID oder dem Namen. (b) Positionsinformationen - Map ID: Die ID der Map wo sich das Objekt befindet, wird Operantenwert - X coordinate: Die horizontalen Koordinaten auf der Karte wo sich das Objekt befindet wird Operantenwert. (Felderweise) - Y coordinate: Die vertikalen Koordinaten auf der Karte wo sich das Objekt befindet wird Operantenwert. (Felderweise) - Beyond Facing: Die Sichtrichtung eines Events bestimmt den Zahlenwert. Der Wert errechnet wie folgt:; 8 für Norden (Oben), 6 für Osten (Rechts), 4 für Westen (Links), für 2 Süden (Unten). - Screen X/Scene X: Die horizontalen Koordinaten auf der Karte wo sich das Objekt befindet wird Operantenwert. (Pixelweise) - Screen Y/Scene Y: Die vertikalen Koordinaten auf der Karte wo sich das Objekt befindet wird Operantenwert. (Pixelweise) Other: Zusätzlich können folgende 8 Arten von Operantenarten bestimmt werden. Man bestimmt sie aus dem Schiebemenü. 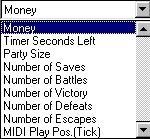 - Money: Das Geld das der Held besitzt wird Operantenwert. - Timer Seconds Left: Die zurzeit verbleibenden Sekunden auf dem Timer werden Operantenwert. - Party Size: Die gegenwärtige Anzahl an Partymitgliedern wird Operantenwert. - Number of Saves: Die Anzahl der Speicherungen des gegenwärtigen Spielstandes wird Operantenwert. - Number of Battles: Die Anzahl der Kämpfe des gegenwärtigen Spielstandes wird Operantenwert. - Number of Victory: Die Anzahl der gewonnenen Kämpfe des gegenwärtigen Spielstandes wird Operantenwert. - Number of Defeat: Die Anzahl der Niederlagen des gegenwärtigen Spielstandes wird Operantenwert. - Number of Escape: Die Anzahl der Fluchten des gegenwärtigen Spielstandes wird Operantenwert. - MIDI Play Pos.(Tick): Die Position der Datei die dieses Midifile während des Abspielens hat wird Operantenwert. |

|

|
 05.11.2004, 17:45
05.11.2004, 17:45
|
#15 |
|
SoF is Back!
        Registriert seit: 18.01.2003
Ort: Schleswig-Holstein
Alter: 29
Beiträge: 5.182
|
Was ist ein Event?
Definition: Es sind die Dinge, die der Hero im Spiel aktiviert oder schon selbstständig laufen. Diese Events können NPCs darstellen oder einfach nur komplexe Event Codes beinhalten. Ein Beispiel: Ihr wollt ein Intro in eurem Spiel erstellen, aber die Frage ist wie? Hinzukommt, dass es selbstständig, wenn ihr das Spiel startet alle Szenen des Intros abspielt! Um soetwas umszusetzen kann man Events benutzen. Dazu wird das Event auf die Start Condition: AutoStart gestellt und schon bewirkt ihr, dass das Event automatisch gestartet wird. In diesem Event können dann sogenannten Event Codes gespeichert werden. Dabei handelt sich es einfach um eine logische Struktur von Befehlen, die dem Programmieren ähnelt, jedoch nur weit aus ist, da schon alle Grundbefehle vordefiniert sind und nur noch zu solch einer logischen Struktur zusammengefügt werden müssen. Solche logischen Strukturen könnten z.B. ein Kampfsysteme, kurz KS, sein oder auch einfach nur ein Intro oder ein Minigame oder ein komplexes Menü sein! Anmerkung: Solltet ihr mal in einem Event einen Fehler machen, dann könnt ihr ihn einfach löschen oder korrigieren. Wichtig ist dabei, dass es drei Arten von Events gibt:
Map Event: Dieses Event ist mapbasierend, dass heißt, dieses event kann nur startetn und den Event Code durchführen, wenn ihr euch auf der Map befindet! Beispiele hierfür wären NPCs, Teleports und Aktionen wie Charbewegungen oder Gespräche. Common Event: Dies sind Events die unabhängig vom Aufenhalt starten und Event Codes durchführen, z.B. können somit wichtige Abläufe, die mehrmals im Spiel passieren sollen auf unterschiedlichen Maps durchgeführt werden. Wahrscheinlich werdet ihr es jetzt nicht ganz verstanden haben, aber ichmach ein besseres Beispiel: Ihr ruft einen Drachen herbei, der euch egal von welcher Map abholen soll und an einen anderen Ort bringen soll. Bei einem mapbasierendem Event (Map Event) wäre das unpraktisch, weil ihr für jede Map ein neues Event schreiben müsstet. Also bedienen wir uns des Common Events, der einmalig für alle Maps ist, verstanden? Battle Events: Hierbei handelt es sich um Befehle, die in den beiden oberen Eventarten nicht aufzufinden sind. Es sind spezielle Befehle, die nur für Kämpfe da sind, z.B. Rundenbasierende Befehle (Gegner stirbt drei Runden nach einer Spezialattacke). Nun kommen wir zum Aufbau eines Events! Drei "Phasen" gibt es hierbei, die folgendermassen arbeiten: Zuerst wird die Startbedingung abgefragt (Starting Condition), dann unter welchen Bedingungen (Appearance Condition) und dann erst wird der zu ausführende Event Code (Content of Execution) abgearbeitet...
__________________
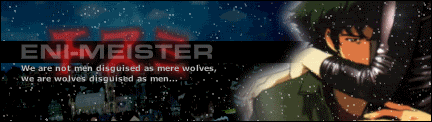 Nimm Dir Zeit, um zu lesen, es ist die Grundlage des Wissens. Brad Vicious - right here waiting for you |

|

|
 |
| Lesezeichen |
| Aktive Benutzer in diesem Thema: 1 (Registrierte Benutzer: 0, Gäste: 1) | |
| Themen-Optionen | |
|
|