
 |
 03.04.2005, 15:39
03.04.2005, 15:39
|
#1 |
|
Samurai
  Registriert seit: 21.10.2004
Beiträge: 710
|
Um diesen Vorgang mal etwas anschaulicher darzustellen, dachte ich mir, ein kleines Tutorial dazu zu schreiben, da dabei doch recht oft Probleme auftreten, wie ich finde.
Das Importieren mit dem sogenannten "Raw Material Editor" in den RPG-Maker dient dazu, eine Farbe der gewünschten Grafik transparent zu setzen, also durchsichtig. Geschieht dies nicht oder falsch verdeckt der eigentlich Hintergrund des Bildes meist Großteile des Bildes, wie z.B. hier bei einem Chipset: 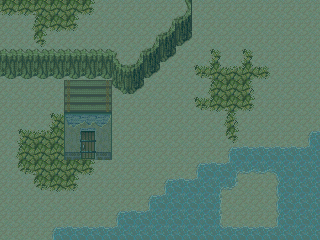 Um diesem vorzubeugen, fangen wir am besten ganz am Anfang mit dem Speichern eines Bildes aus dem Internet oder einem Grafikprogramm an: 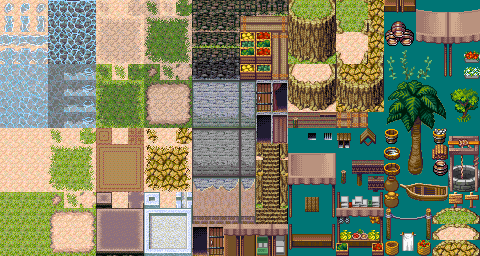 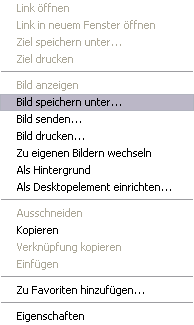 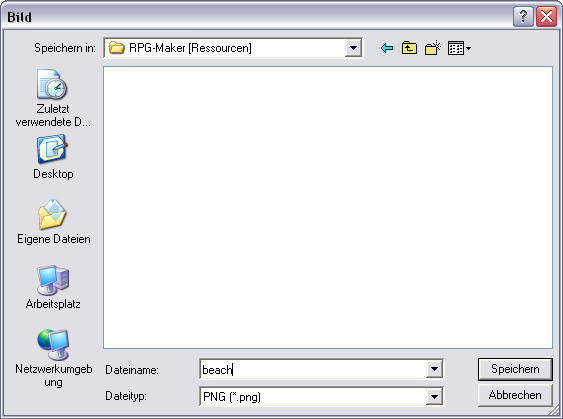 Nachdem ihr die Grafik erfolgreich in einem beliebigen Ordner gespeichert habt, AUF KEINEN FALL in den Maker kopieren, da dies gegebenfalls zu einem sogenannten "Map Three Break" führen könnte, was viele weitere Probleme mit sich ziehen dürfte. Stattdessen öffnet ihr wie gewohnt den Maker und wählt in der zweitobersten Taskleiste den Menüpunkt "Raw Material Editor", in der deutschen Version heißt es "Roh-Material-Einstellungen", also nicht wundern.   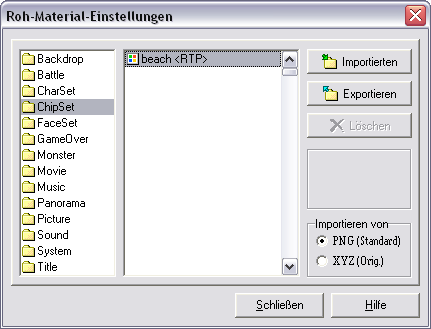 In dem sich dann öffnenden Auswahl Fenster klickt ihr unter dem zugehörigen Ordner der gewünschten Ressource, in diesem Falle "Chipset", auf das Feld "Importieren". 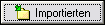 Dann öffnet ihr die davor gespeicherte gewünschte Grafik in dem entsprechenden Verzeichnis, sodass dieses Fenster erscheinen sollte: 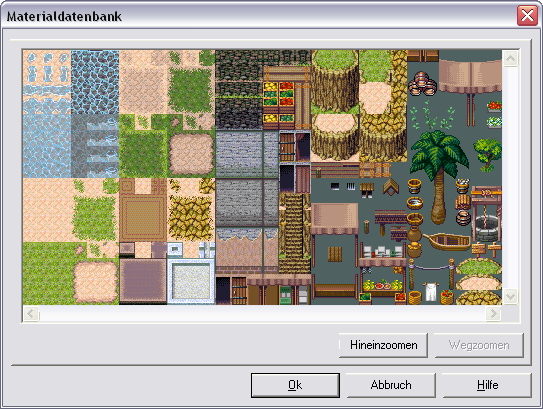 (normalerweise ist es etwas langsamer, lasst euch davon nicht irritieren) Wenn ihr auf eine beliege Stelle des Bildes klickt, fangen alle Stellen gleicher Farbe an zu blinken, das heißt, ihr habt diese Farbe als transparent definiert. Bei unserem Chipset muss die blaugrüne große Fläche angeklickt werden, damit es richtig im Maker funktioniert. Bei dem Import wird die Datei übrigens in den Projektordner kopiert, zum Löschen klickt ihr diese einfach im Raw Material Editor an und wählt rechts "Exportieren" aus, um die Aktion umzukehren. Gleiches Verfahren sollte auch bei dem Einfügen von Sounds und Midis verwendet werden, auch wenn es dort keiner Transparenz bedarf. Ich hoffe, alles wurde einigermaßen anschaulich erklärt, wenn es noch Fragen oder Verbesserungsvorschläge geben sollte; ich bin für alle Art von Kritik offen.  Geändert von Totoro (03.04.2005 um 20:14 Uhr). |

|

|
 03.04.2005, 20:16
03.04.2005, 20:16
|
#3 |
|
Samurai
  Registriert seit: 21.10.2004
Beiträge: 710
|
Zwar etwas schnell, aber dennoch zweckgemäß, denke ich, vielen Dank Gaara!
 |

|

|
 24.06.2006, 15:49
24.06.2006, 15:49
|
#4 |
|
Neuling
 Registriert seit: 24.06.2006
Beiträge: 3
|
Hey das tutorial ist ziemlich gut aber bei mir ist ein problem aufgetreten.
Wenn ich auf ''bild speichern unter'' klicke steht oben im balken nicht Rpg ressourcen.Wie komm ich auf diesen ordner |

|

|
 24.06.2006, 18:25
24.06.2006, 18:25
|
#5 |
|
Neuling
 Registriert seit: 24.06.2006
Beiträge: 3
|
Hey Totoro dein Tutorial ist super aber bei mir ist ein Problem aufgetreten.
Wenn ich auf ''Bild speichern unter'' klicke steht oben im Balken nicht ''RPG-Maker [Ressourcen]'' Wo ist dieser Ordner? |

|

|
 08.10.2007, 13:51
08.10.2007, 13:51
|
#6 |
|
Neuling
 Registriert seit: 08.10.2007
Beiträge: 4
|
Ich denke mal, diesen Ordner hat Totoro sich als Ressourcenordner angelegt. Das Bild muss also nicht in einem Ordner liegen, der "RPG-Maker [Ressourcen]" heißt. Du kannst das Bild also auch unter "XYZ" oder einem anderen Ordner ablegen, du musst nur wissen, dass du es in diesen Ordner abgelegt hast^^
|

|

|
 |
| Lesezeichen |
| Aktive Benutzer in diesem Thema: 1 (Registrierte Benutzer: 0, Gäste: 1) | |
| Themen-Optionen | |
|
|